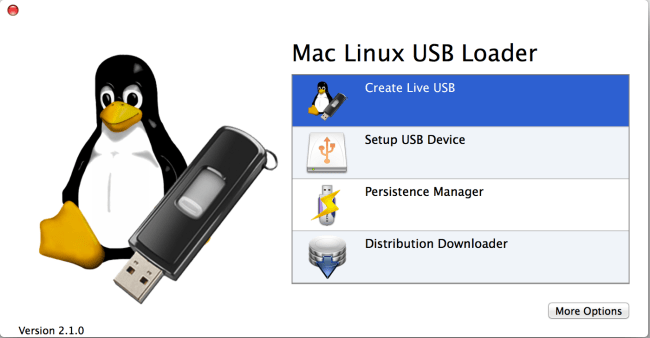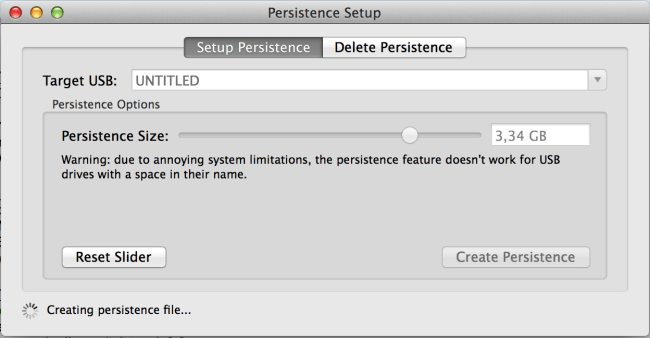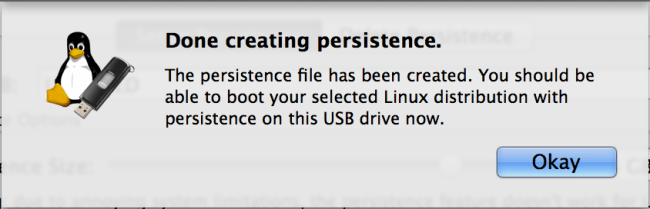Ich war zwar nie ein großer Evernote-Fan, aber ein paar Notizen für mich selber helfen ja etwas strukturierter und produktiver durch die Welt zu kommen. Verschlüsselung (JS-AES) brauch ich und viele Platform abdecken und super hip (aka Markdown, Github, JS) und natürlich sollen noch ein paar Features fehlen? (Rechtschreibung, Own-Cloud Sync). Vorfreude ist doch was dolles!
Laverna erfüllt dies alles:
[?] check
Download
Get it the stuff direkt von Github
Laverna Passwort vergessen MacApp
Nun habe ich mein super gutes Passwort vergessen und konnte mit der App nichts mehr anfangen, bis ich endlich den Ordner zum löschen gefunden. Sollte euch das am Anfang auch passieren hier findet Ihr die
Ordner zu euren Daten:
Mac: ~/Library/Application\ Support/laverna/IndexedDB
Windows: %USERPROFILE%\AppData\Local\Chromium\Laverna\IndexedDB
Linux: ~/.config/chromium/laverna/IndexedDB